[목차]
5. 조립
조립에 앞서 필요한 것들이 몇 가지 있다.
- 5mm 육각 뽁스 드라이버 : 메인보드를 고정시키기 위해 케이스에 체결하는 나사를 체결할 때 필요하다. 없으면 렌치로 돌려도 되지만 매우 번거롭다. 케이스와 메인보드 규격에 따라 미리 체결되어 있어 불필요한 경우도 있음
- 라텍스장갑 : 조립할 때 정전기 방지용도, 전자부품은 정전기에 매우 취약하다.
- 간단한 공구 등등 : 십자 드라이버, 칼, 니퍼, 선 정리를 위한 케이블타이나 벨크로타이 등, 케이블타이는 부품 살때 몇개 포함되어 있었지만 모자라서 구비해두었던 걸 썼다.
0) 조립에 필요한 나사들
- 케이스, 메인보드, 부품에 체결되는 나사의 종류가 서로 다르다. 특히 구분되는 나사로 케이스에 달려있는 메인보드 서포트용 육각 나사, 파워 및 그래픽카드 체결용 나사, 메인보드 및 SSD용 나사 등. 혼용에 주의
1) 메인보드-CPU 조립
- 설명서대로만 하면 문제없지만 돌이킬 수 없는 사고가 발생하기도 하는 단계- 메인포드 포장지 위에서 조립한다.
- CPU와 메인보드에 보면 아래 그림과 같이 삼각형으로 실장할 방향을 표시해두었다. 걸쇠를 풀고 CPU를 방향에 맞게 살포시 올려두고 살짝 누른다음 걸쇠를 고정시키면 끝. CPU 덮개는 걸쇠 내리면서 알아서 빠지도록 두고 꼭 보관하자
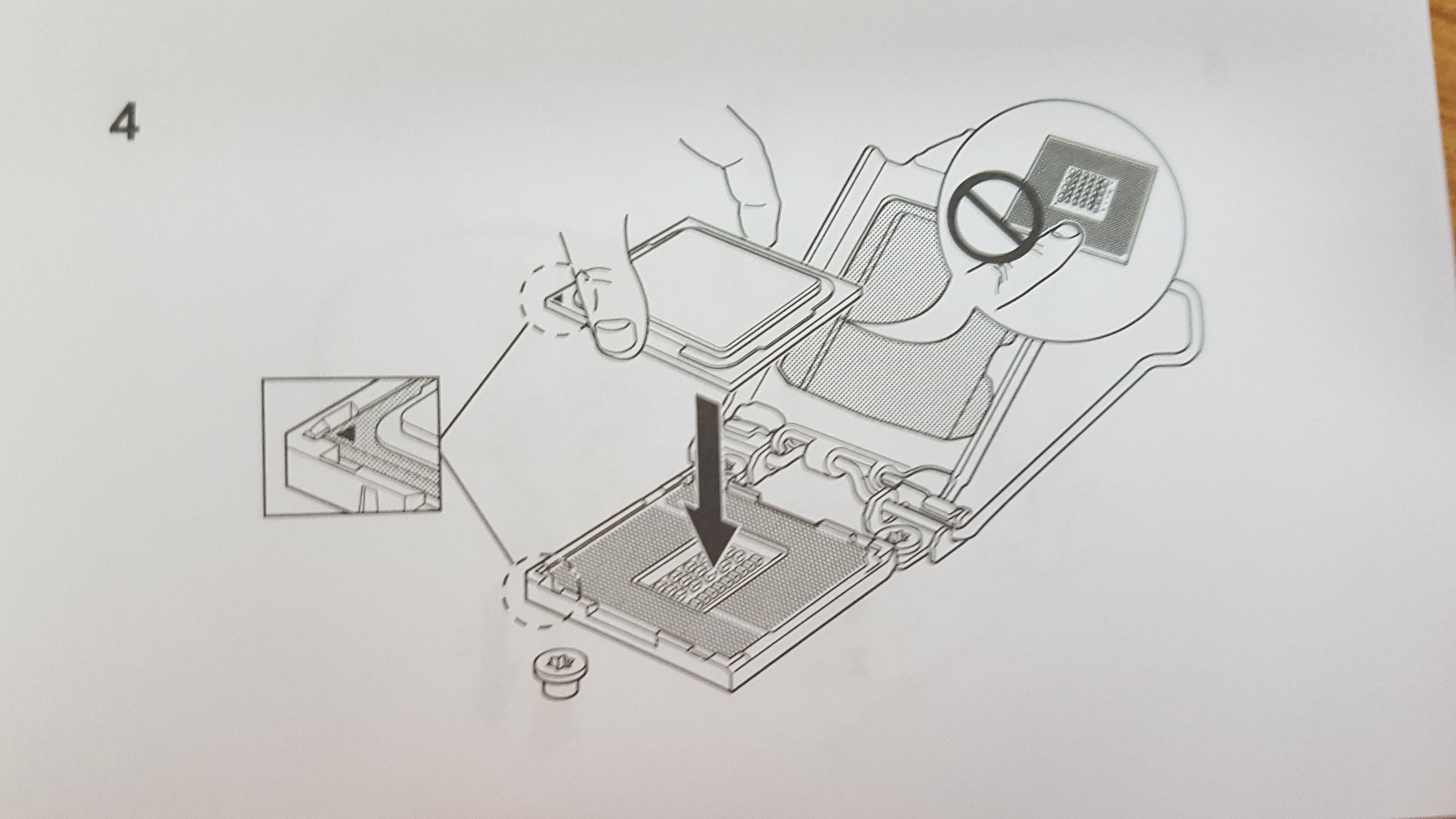
- 방향을 안맞추고 걸쇠를 내려버리면 CPU소켓과 핀들이 다 망가져 메인보드와 CPU를 둘다 유상수리 보내야 할 것이다..
- 기본쿨러를 사용한다면 이 단계에서 기본쿨러까지 장착하고, 쿨러가 돌아갈 수 있게 CPU_FAN 소켓에 선을 꽂아주자.
2) 메인보드-램 조립
- 아마 듀얼채널 구성을 위해 램을 2개 샀을텐데, 메인보드 램소켓이 4소켓을 지원한다면, CPU 소켓 부근 램소켓 부근에 자세히 보면 램소켓 번호가 써 있다(아마 DIMM1~4 이런식으로).- 램 소켓 2번과 4번을 찾는다.
- 램 소켓 양 옆 고정걸쇠를 풀어준다.
- 램을 꽂아준다. 그럼 풀었던 고정걸쇠가 다시 딸각소리와 함께 잠긴다.
(싱글채널 구성이면 2번에 꽂자)
3) 메인보드-SSD(m.2) 조립
- 본인은 m.2타입 SSD를 구매했고, 가지고 있던 2.5" SSD를 추가로 장착할 예정이다.- m.2(NVMe) 1번 슬롯을 찾는다(아마 CPU 근처에 있을 것이다)
- 본인의 메인보드의 경우 자체 방열판에 달려있어 이 방열판을 제거해주고, 그 위치에 SSD 장착-다시 방열판 체결 식으로 조립했다.
- 방열판이 기본구성으로 없는 경우, 추가로 구매해서 장착할 수도 있다(방열판 필요성에 대해서는 여러가지 의견이 첨예하게 엇갈리니, 구글링과 유튜브를 보고 본인이 판단하고 구매하자)
- 방열판 조립할 때 안쪽에 붙어있는 스티커는 꼭 제거하자
4) 메인보드-쿨러 조립
- 기본쿨러로 조립했다면 이 단계를 볼 필요는 없다. 쿨러 제조사에서 설명서를 보내줘서 따라하기만 하면 문제는 없지만 주의해야 할 팁 몇가지를 적자면,- 서멀 도포 : 쿨러 구성품에 주사기 형태로 된 서멀이 동봉되어 있다. 방열판을 달기 전 먼저 CPU 위에 적당량(?)을 뿌려주면 되는데, 너무 많으면 서멀이 CPU 옆으로 세어나가고, 너무 적으면 방열판으로 열 전달이 제대로 되지 않고.. 처음하면 양조절이 쉽진 않다. 본인은 CPU위에 X자 형태로 서멀을 짜준 뒤 면봉으로 얇게 펴줬다. 참고로 서멀은 1년에 서너번정도 재도포해주는 게 좋다고 한다.
- 방열판과 팬 장착 : 설명서대로 하되, 서멀을 바른 후 위에 방열판을 앉힐때 잘 안맞는다고 들었다놨다를 반복하면 서멀이 다른 소켓에 튈 수 있으니 주의해야한다. 특히 CPU나 그래픽카드 등 주요부품이 실장되는 소켓 안에 절대 튀면 안된다. 참고로 메인보드 기판 위로 서멀이 튀었다면 면봉에 소독용 에탄올을 묻혀 살짝 닦아내고 헤어드라이기로 말려주면 잘 지워진다. 서멀은 대부분 비전도성이지만 그래도 찝찝하니까 지워주자.
- 팬까지 장착이 됐으면 CPU_FAN 소켓에 선을 연결
5) 케이스-메인보드 조립
- 케이스 전면, 측면 덮개를 모두 제거하고, 조립이 용이하게 가로로 눕히고 시작하자.- 메인보드 올릴 위치에 보면 케이스에 육각나사 몇개가 박혀있을텐데, 메인보드를 올려놨을때 메인보드 나사로 고정할 수 있도록 맞는 위치에 육각나사를 체결해준다(육각나사의 위치와 메인보드의 나사구멍을 맞춘다는 표현이 정확할 듯, 케이스와 메인보드 군데군데 보면 나사로 고정할 수 있는 홀이 여럿 있을 것이다)
- 메인보드를 올리고 나사 체결해 메인보드를 고정해주고, 케이스 상단에서 나오는 케이블류(오디오, USB 등)는 측면으로 빼준다(추후 메인보드에 꼽고 선정리)
6) 케이스-파워 조립
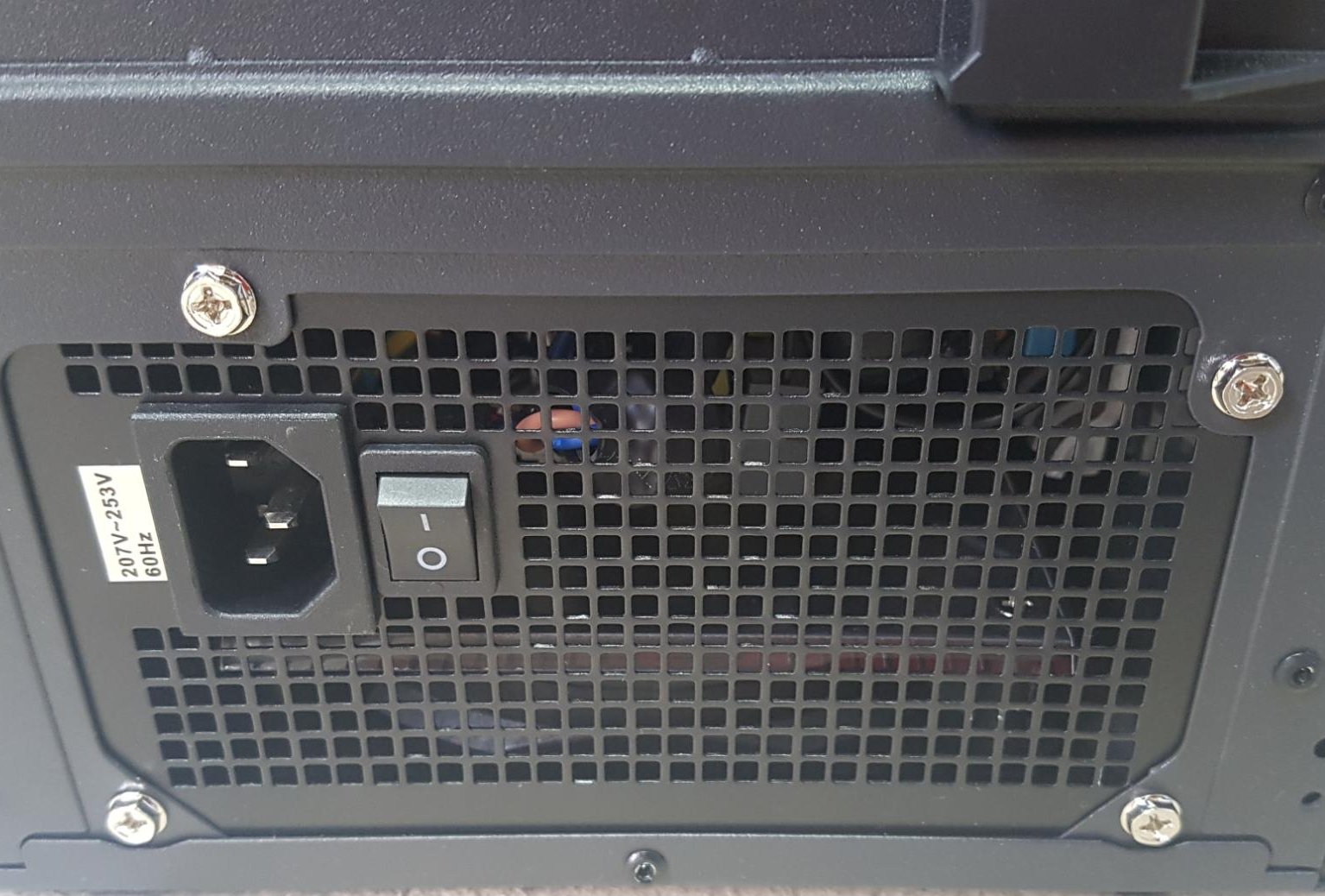
7) 추가 SSD(HDD)등 조립
8) 여러 케이블류 조립
- 이 단계에서 케이블류들을 조립해줘야 그래픽카드 꽂고나서 고생을 덜 할 수 있다. 케이블을 연결할때는 깔끔한 선정리를 위해 최대한 측면 덮개쪽으로 케이블들을 날려주자. 케이블류를 체결할때는 항상 핀번호에 유의해 체결해야 한다. 핀번호는 메인보드 설명서를 읽어보면 설명되어 있다.- CPU파워 : 육안이나 설명서를 보고 위치를 찾는다(본인은 좌측 상단). 파워에서 8핀 케이블을 가져와 체결
- 메인파워 : 램슬롯 부근에 24핀 소켓이 보인다. 파워에서 24핀 케이블을 가져와 체결
- 시스템 팬 : 케이스 팬에서 3핀 케이블이 나올텐데, 메인보드에 3핀 시스템 팬 소켓에 꽂아준다.
- SATA : 추가로 SSD나 HDD를 설치했다면 동봉된 SATA 케이블로 SSD(HDD)와 메인보드 SATA 슬롯에 연결해주면 되는데, 본인이 m.2 1번 슬롯에 SSD를 꽂았다면 SATA 1번을 제외한 나머지 슬롯에 꽂아주면 된다. 파워에서 SATA 파워케이블을 가져와서 꽂아준다.
- 오디오, USB, 전면 패널 등등 : 케이스 상단에서 딸려져 나왔던 USB, 오디오, 파워스위치 등등 케이블류이다. 메인보드 하단부에 장착할 수 있고, 설명서를 토대로 핀 번호에 유의하여 연결해주자.
- 본인 그래픽카드 파워가 몇핀을 사용하는지 보고 케이블류 조립하는 겸, 나중에 선정리할때 편할 겸 겸사겸사 미리 파워에서 그래픽카드 쪽으로 6핀 케이블들을 빼놓자. 본인은 6+8핀 구성이었다.
- 본인 케이스 팬은 전면 3개, 상단 2개, 후면 1개가 있었는데 후면팬은 3핀 소켓으로 연결해줬고, 나머지 5팬은 파워에서 나오는 4핀커넥터에 연결해줘야 했다.
시스템 구성에 따라 연결할 케이블류가 더 많을 수 있다.
9) 그래픽카드 조립
- 케이스 후면에 보면 제거할 수 있는 플라스틱 구멍이 가로로 여럿있는데, 그래픽카드를 장착했을때 DP와 HDMI를 꽂을 수 있게, 그리고 그래픽카드 배기판이 노출되도록 2줄 정도 이 커버를 제거해줘야 한다.
- PCI 커버 제거
- PCI 슬롯을 찾아 그래픽카드 장착
- 그래픽카드 나사로 케이스에 고정
- 미리 날려놓은 그래픽카드 전원 케이블들을 연결
- 필요하다면 그래픽카드 지지대까지 설치
나중에 그래픽카드를 뺄때는 PCI 슬롯 옆 걸쇠를 누르고 빼야 그래픽카드 파손이 안된다.
10) 선정리
- 가장 귀찮았다. 측면 덮개 쪽으로 대부분 선들을 날려놓았을텐데, 아마 케이스 군데군데 선정리용 슬롯들이 위치할 것이므로 그 곳으로 케이블타이와 벨크로를 동원해서 깔끔하게 선을 정리해주자.본인은 상단 팬 케이블 길이가 너무 짧아 대충 가운데로 날릴 수 밖에 없었고, 파워에서 나온 전혀 정리불가한 안쓰는 선들은 파워베이에 쑤셔 박았는 등 선정리가 만족스럽지 못했다.

11) 마무리
- 먼지필터, 측면 덮개 등을 조립하고 마무리
6. 부팅
- 바이오스 확인을 위해 본체와 모니터 전원을 넣고 DP(HDMI)선도 연결하고, 키보드 마우스도 연결하고 부팅.
- 아래는 바이오스에서 체크해 본 하드웨어들, 화면 출력 잘되고, CPU 6코어 전부 인식되고, 램 2,4번 정상인식, M.2 SSD와 SATA SSD도 정상인식, CPU팬과 후면팬도 잘 돌아가고, 메인보드 발열도 30~40도 근처로 특별한 문제는 없어보인다.
- MSI 메인보드의 경우 바이오스 진입 키는 DEL키
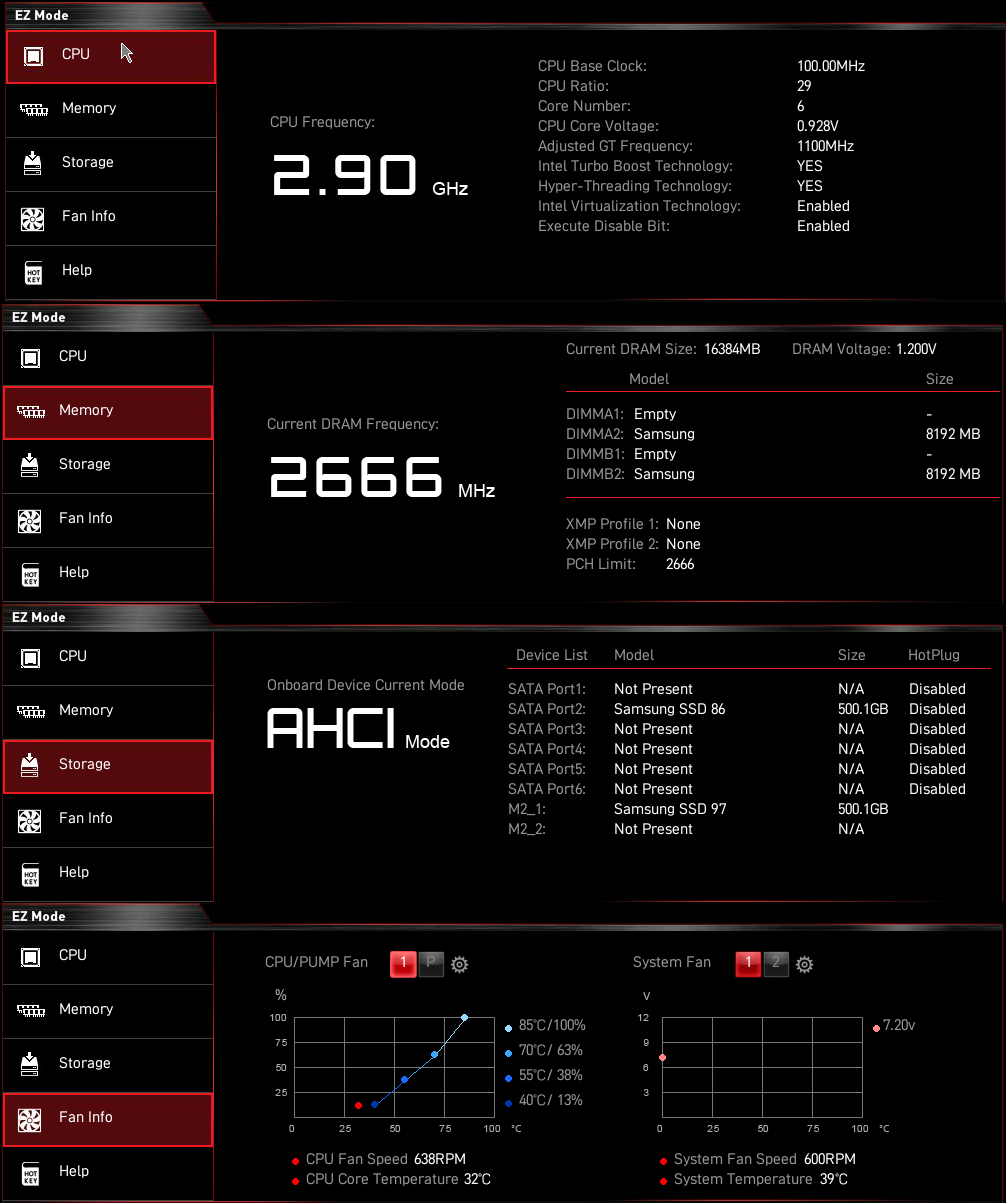
7. 윈도우 설치
- 당연한 얘기겠지만 미리 설치해 둔 윈도우10 USB가 있어야 한다. 간단하게 설명하면,
- 8GB 이상 USB를 하나 준비해서 FAT32 형식으로 미리 포맷한다.
- 아래 링크에서 윈도우 설치 도구를 다운받아 실행(출처 : 마이크로소프트 홈페이지)
www.microsoft.com/ko-kr/software-download/windows10%5C
Windows 10 다운로드
Windows 10용 ISO 파일을 다운로드한 경우, 해당 파일은 선택한 위치에 로컬로 저장됩니다.컴퓨터에 타사 DVD 굽기 프로그램이 설치되어 있으며 해당 프로그램을 사용하여 설치 DVD를 만들려는 경우,
www.microsoft.com
- 다음,다음,다음...하면 윈도우 설치용 USB는 준비 완료
- 설치할 PC에 USB를 꽂아 전원을 켜고 DEL키를 연타해 바이오스로 진입한다.
- 디바이스 별로 부팅 순서를 설정할 수 있는데, USB를 1순위로 잡아준다. 재부팅
- 윈도우 설치화면으로 진입한다. 다음,다음,다음..하면 설치가 진행
- 설치 완료되고 재부팅되면 바이오스로 다시 진입해 부팅순서를 윈도우를 설치한 SSD를 1순위로 잡아준다. 재부팅
드디어 윈도우 부팅까지 완료되었다!
다음 포스팅에선 본격적인 pc 사용전 간단한 사양 체크와 퍼포먼스 체크, 그리고 놓치기 쉬운 컴퓨터 부품별 구매 이벤트에 대해 다뤄보려고 한다.
'ich' 카테고리의 다른 글
| Wallpaper Engine으로 움직이는 바탕화면으로 바꿔보자 (0) | 2020.10.16 |
|---|---|
| VOID RGB ELITE WIRELESS 사용기(w.iCUE) (0) | 2020.10.13 |
| [구매부터 성능 테스트까지] 컴린이가 도전한 내 컴퓨터 조립하기(3) (0) | 2020.10.08 |
| [구매부터 성능 테스트까지] 컴린이가 도전한 내 컴퓨터 조립하기(1) (0) | 2020.10.07 |
| 윈도우10 부팅 직후 화면이 깜빡거리는 현상 (1) | 2020.09.28 |

댓글